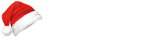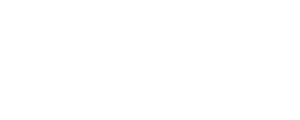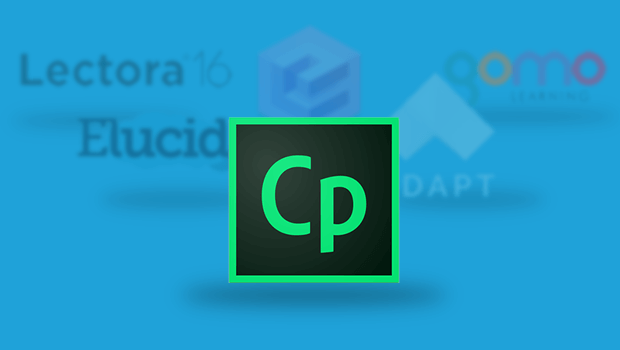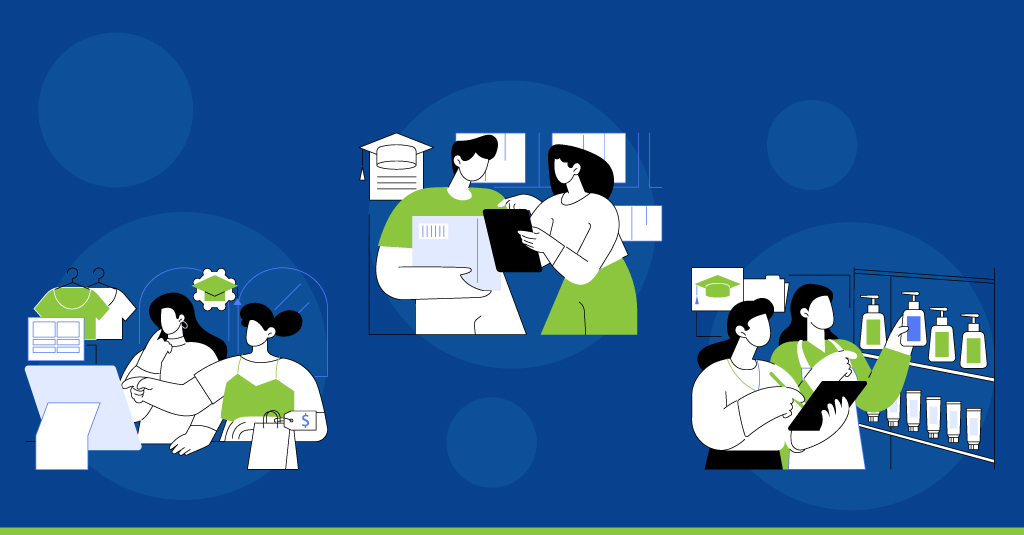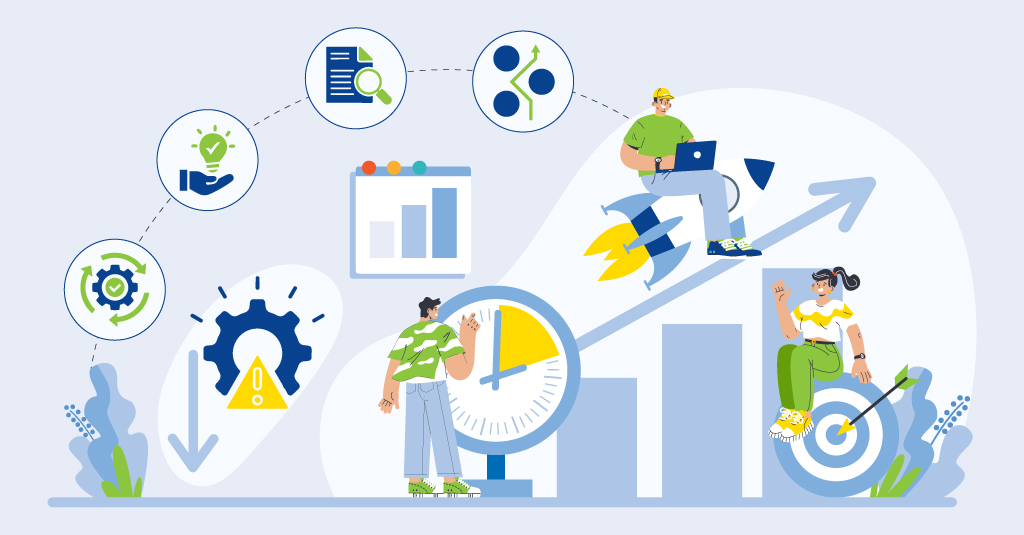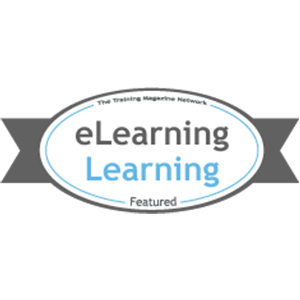We’ll end our series on responsive eLearning authoring tools with a look at the features, advantages, and limitations of Captivate 9.
In our earlier posts, we looked at Adapt, Evolve, Lectora 16, Elucidat, and gomo.
Captivate 9
Captivate 9, a proprietary tool from Adobe, supports a desktop-first approach with page turning navigation. It offers a lot of variety when it comes to content design, types of interactions, preview, testing, and packaging.
Features:
Content and Views:
Captivate 9 has three default breakpoints and also allows you the flexibility to add another two break points. You can modify the values and names of default and custom breakpoints. This means you can now design for desktop, tablet landscape and portrait, and smartphone landscape and portrait views. You can also define different screen heights for each view, and remove content as you move from larger to smaller views.
If you don’t want learners to view content in landscape mode on mobile phones, you can restrict this through the “Preference” settings. This will cause a message to appear advising learners that the course is best viewed in portrait mode.
One of the biggest challenges with responsive design is to maintain the relative positioning of content elements, and Captivate 9 solves this issue with its “smart positioning” feature. You can use this to set the position of a content element in relation to the course screen border or other content elements on that screen.
You can also set minimum and maximum sizes for objects so that they do not scale and look distorted, and align them horizontally and vertically.
Multi-State Objects: This feature allows you to set multiple states for content elements. This means you can design interactivities more efficiently without having to create multiple objects or showing/hiding them.
When you add states for non-interactive objects, each state can contain text, videos, images, animations, or any combinations of these. Using “actions”, you could then define which state of the object to show under which conditions – for example, on click of different buttons; or you could create an object and add different images or videos in different states, and then create a slideshow by allowing previous and next navigation between its states.
In the case of buttons and any other interactive objects, you can define custom states in addition to the predefined states (normal, hover, down). You can also define different states for draggable and droppable objects – from changing the look and feel to setting a draggable button to become an icon when being moved, for example, or an image when dropped.
Captivate 9 allows you to change the properties of multi-state objects in different views, so that you can have different background or text colors, for example, or different shadows or reflections.
Responsive Motion Effects: Captivate 9 allows you to add different responsive motion path effects and transitions for the same object in different views. You can hover over different effects to see how an object would move – almost like a mini-preview, and then add one or more selected effects. You can change an object’s motion timing through the timeline for each view. You can also disable, delete, add, or modify an object’s effects for specific views.
Asset Store: Captivate 9 comes with more than 50000 assets of different types that you can download and use – including people cutouts, interactions, themes, games, player skins, layouts, scenarios, and questions.
Assets are available in different sizes and formats and you can also import assets and eLearning templates from Adobe Stock and eLearning Brothers.
Assets can be used as is or you can customize their design and behavior to suit your requirements. You can also create custom interactions from scratch, and import custom(ized) templates from other projects.
SVG Support: Captivate 9 supports the SVG format, which allows graphics to be scaled up or down without loss of quality. It also allows you to edit SVGs “in place” using Adobe Illustrator, and save the changed SVG file in the project.
Media: Captivate 9 supports audios in MP3 and WAV formats, and videos in AVI, MOV, FLV, and MPEG formats. You can also import animation widgets (OAM files) into a project – so you can create interactive HTML5 animations in Adobe Animate CC, publish them as OAM files, and import them into your project.
Simulations: Captivate 9 allows you to record simulations and easily create See (demo), Try (training), and Test (assessment) modes. In the smaller views, for all simulation modes, Captivate automatically pans to focus on the area where the animation or action is taking place or where the learner needs to interact with the content.
Themes: Captivate 9 offers pre-built responsive themes. You can customize these themes to suit your design requirement or create your own themes and use them in multiple projects.
Navigation: Captivate 9 has back/next navigation through pages, with a course-level slider for desktops. The popup menu has a tree structure, and you can customize its look and feel. On mobile devices, you can use different gestures like double-tapping to bring the menu, scrolling down to view page content, pinching to zoom in/out, and swiping to navigate across pages.
Preview: Captivate 9 allows you to preview the content on stage or in a browser. On stage, you can click the view icons to see how your content would look, while the preview mode has a slider that you use to check the layout and behavior at different breakpoints. You can also preview your project on physical devices through Adobe Edge Inspect.
Geo-Location: Captivate 9 allows you to create content based on geolocations. You can set location parameters by integrating with Google Maps. You can also create custom geolocation variables in a project and use them to emulate geolocation functionality when previewing your project.
Multilingual Support: Captivate supports the creation of content in different languages including right-to-left languages like Arabic and double-byte languages like Chinese directly on stage. For creating versions in different languages, Captivate also allows you to export text content from a “master” project into TXT, XML, or XLIFF format. The text in this file can then be replaced with translated text in a different language, and the updated file can be imported into a different copy of the project.
LMS Preview: Captivate 9 allows you to test a course for SCORM compliance from inside the tool interface. The course will launch in a SCORM Cloud window; and below this you’ll be able to see the trail of communication between the course and the LMS as you go through the course. You can download the communication data log for your reference. Once you close the course, you’ll see the final LMS results. This helps save time while developing and testing, as you don’t need to keep publishing, packaging, and uploading the course to the LMS.
Distribution: With Captivate 9, you can publish SCORM-, AICC-, and xAPI-compliant courses for distribution through LMSs. For xAPI-compliant courses, you’ll need to ensure that your LMS is xAPI-compliant. You also have an option to publish directly to Adobe Captivate Prime LMS or Adobe Connect. You may also publish projects in formats like MP4, EXE, SWF, and PDF for distribution through the web, email, or other means. In these cases, data will not be tracked.
Observations/Limitations
- While Captivate 9 does allow you to set different heights for each view, you cannot set a height beyond 5000px. This means that you cannot have a completely scroll-based course. Also, the Captivate 9 work area has a maximum height of 1900px – meaning you cannot easily control or edit content in place below 1900px; so practically speaking, you would tend to have 1900px as a maximum height for any view.
- When it comes to fonts and text formatting, you will still need to go with system default fonts, as Captivate 9 does not support font embedding.
- If you have multiple videos on the same screen, only the first video (as per the sequence on the timeline) will play on mobile devices. The other videos will not load. One way around this is to place videos on separate successive slides. In case you are using the default player, the player “next” button will navigate from slide to slide. If you have customized the player, you could treat the three slides as one page with internal navigation between them and with the player “next” button programmed to go from the first video slide to the page immediately after the last slide.
- Captivate 9 doesn’t currently provide any way to define different behaviors for different views – for example, you cannot introduce interactivity on smaller devices if it is not present for the desktop version.
- Captivate 9 doesn’t currently allow you to add or modify content as you go from large to smaller views. You can only remove content. Even with multiple states, while you can change object properties in different states at view level, you cannot change the object contents.
- You cannot currently import PowerPoint projects into responsive Captivate 9 projects.
- Captivate 9 doesn’t currently have any collaborative features like joint reviews, or any gamification features like badges.
- Captivate 9 currently has limited accessibility support for responsive courses.
- xAPI-compliant courses will need to be launched from an xAPI-compliant LMS; Captivate 9 doesn’t allow you to pass data to external LRSs. Also, the data that gets tracked in xAPI-compliant LMSs is pretty much the same as for SCORM compliance.
- While you can technically create a multilingual course packaged as a single SCO, you would need to do this by creating slides with content in different languages – you could create language-wise sections, for example. This, however, would make for a very heavy course, adversely affecting performance.
Offline Access:
The current version of Captivate 9 does not allow offline viewing and tracking of courses.
However, you do have an option to publish your course as an app for multiple mobile platforms from within Captivate itself, using the Adobe PhoneGap service. Using this, you can publish your course for iOS, Android, and Windows RT (Metro apps) at one time.
Platform Support:
Captivate version 9.0.2 supports the following platforms:
HTML 5 Content:
Windows:
- IE 9, 10, or 11
- Microsoft Edge
- Chrome 43 (or later)
- Firefox 38 (or later)
Mac:
- Safari 8.0.6 (or later)
- Chrome 43 (or later)
- Firefox 38 (or later)
Mobile devices:
- iPads and iPhones using Safari (version as per iOS 8 (or later))
- Android devices using Chrome (latest) with Android 4.4.2 (or later)
- Chrome 43 (or later)
Conclusion:
Captivate 9 works well for creating both simple and complex courses and supports close synching of on-screen content with audio and video. It also provides an effective way to handle simulations on smaller devices by automatically panning to focus on the areas where the animation or action is occurring.
The “smart positioning” feature provides a convenient way to ensure that content interrelationships are maintained across views, and the ability to restrict learners from viewing content in landscape mode on phones can come in quite handy.
You have the flexibility to design custom layouts and interactivities, and the multi-state feature makes the development process tidier and more efficient.
The asset store comes with a large variety of media assets and templates, which are constantly getting added to. In addition to including animations published as videos, you can also include interactive HTML5 animations as animation widgets.
The LMS preview feature helps save on testing time, and the integration with several other (Adobe) products and services can make some development tasks easier and quicker.
We have provided more details about Captivate 9’s new features here, based on our experience using the tool so far, and have also provided a summary of its accessibility features here.
With this, our series on responsive authoring tools comes to an end… well, almost. We will follow this up with a comparative summary, to wrap things up.
If you have any questions or suggestions please do share them in the comments section below.